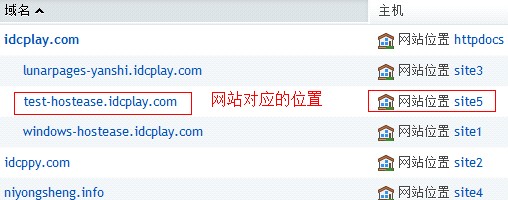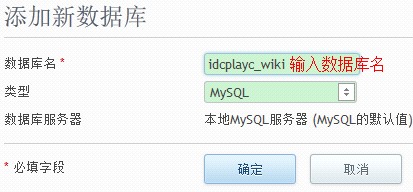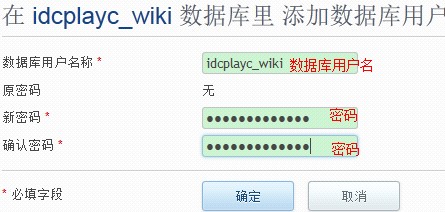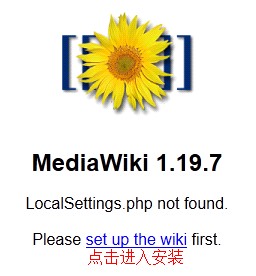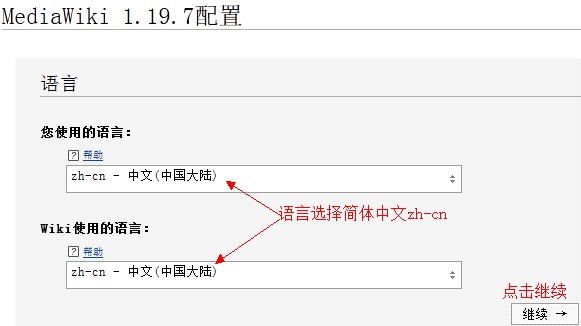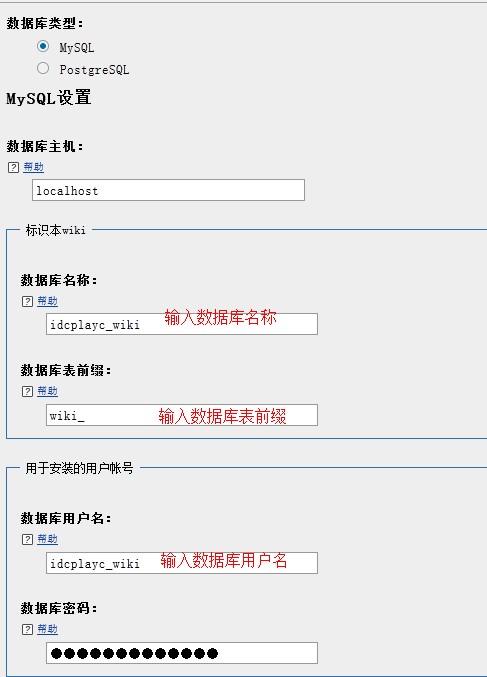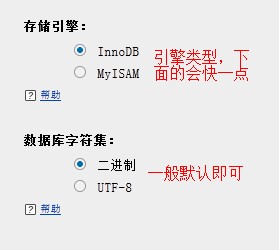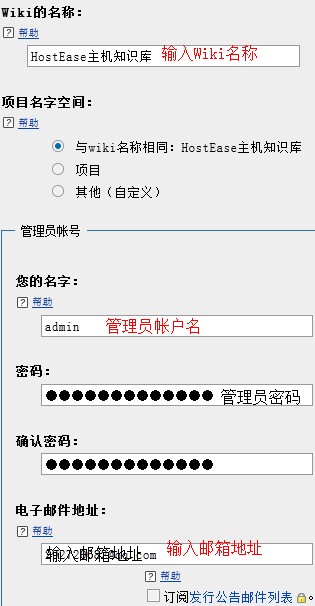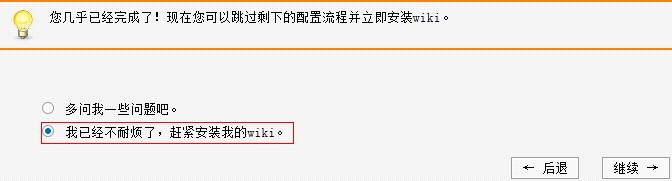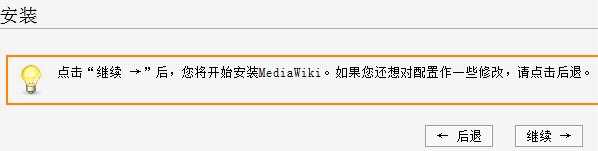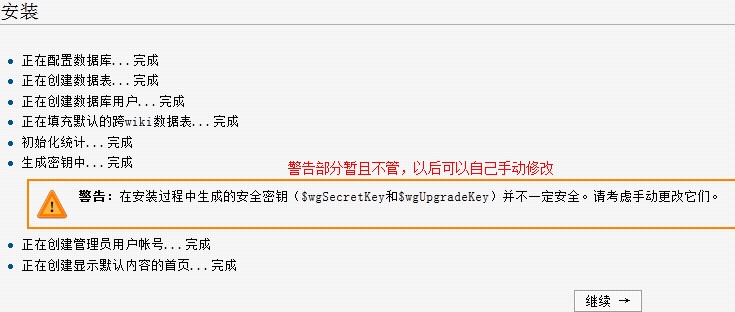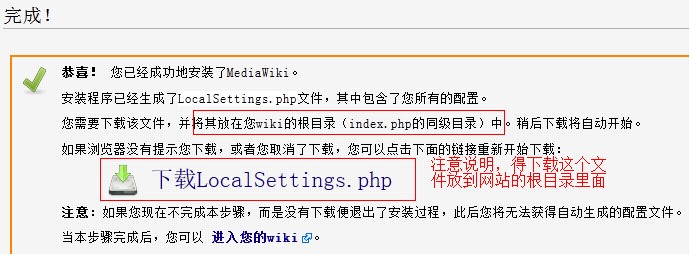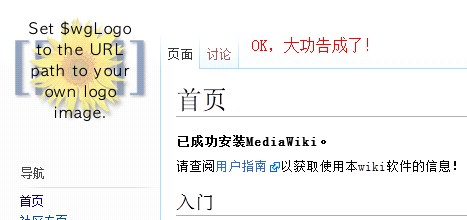HostEase Windows主机安装MediaWiki程序图文教程
大家有时候上网会逛到一些说明网站,比如美国主机知识库这样的网站,有没有觉得好奇或者自己有想法也想建个这样的网站来提供知识供大家学习呢?下面就由小编来向大家介绍下如何在HostEase主机Windows空间上建立这样的网站,这个网站程序叫做MediaWiki(更多相关内容大家可以去站长百科里面了解)。
1.下载MediaWiki程序。
PS:由于MediaWiki 1.20要求php版本最低在5.3.2,如果你的主机商的php版本达不到的话,不妨退而求其次安装稍低点的版本MediaWiki 1.19.7
2.上传MediaWiki程序到网站根目录,比如我现在要建的网站域名是test-hostease.idcplay.com,对应的目录是site5,就把MediaWiki程序上传到site5里面。
3.解压缩刚上传的MediaWiki程序,并把解压出来的文件夹里面的所有文件移动到网站根目录里面,这一步相信大家都知道,就不累述了。
4.建立MediaWiki所需要的数据库
进入Plesk面板-网站与域名-数据库-添加新数据库,如我在这里添加数据库idcplayc_wiki,类型选择MySQL。
为数据库添加数据库用户
5.在浏览器地址栏访问你的网站,如我在这里输入test-hostease.idcplay.com就会进入安装界面,点击set up the wiki进行安装。
6.配置MediaWiki
选择您的使用的语言和Wiki使用的语言,这里都选择zh-cn简体中文。
7.环境检查,点击继续后会检查你的安装环境,我们点击继续进行接下来的安装。
8.链接到数据库。
如下图所示,在接下来的页面中输入你在前面创建的数据库的名称和数据库用户的名称以及密码等信息。
9.点击继续进入数据库的设置:
10.点击继续进入Wiki的名称设置与管理员账号的设置:
11.接下来你可以选中“我已经不耐烦了,赶紧安装我的wiki。”来直接进行安装了,你也可以选中“多问我一些问题吧。”进行一些其他的设置,看自己需要了。这里我选择的是“我已经不耐烦了,赶紧安装我的wiki。”,有耐心的朋友可以选择上面一项进行其他的配置。
我们点击继续进行安装:
12.下面进入安装的界面了:有个警告提示不必理会,是叫你更改密匙的,以后可以再手动更改。
13.点击继续提示你安装成功了,到这里大家以为就结束了吧,其实不然,看图中说明还得有一步:你得下载下来LocalSetting.php文件放到网站根目录里面,别忘了哦!
下面我们在进入站点试试:这样才是真正的大功告成了!